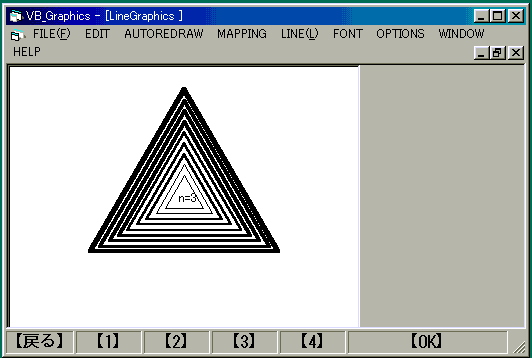
グラフィックスウインドウがアクティブになっているときは、メニューバーのメニュー項目が最も多くなっています。FILEメニューのSamplesサブメニューに、22個(2003年版)の例題が設けてあります。例えば最初の1.Polygonを選択すると下図のような三角形の図形が描かれます。この例図を主に使って、メニューの機能を解説します。なお、例題のソースコードなどは、この資料の後半の例題解説の箇所にまとめてあります。ここでは、主としてメニューの使い方について説明します。
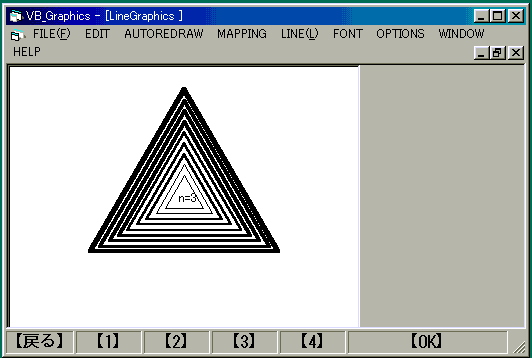
上の例題画面は、グラフィックス子ウインドウを親ウインドウの作業領域に最大に貼付けたものです。子ウインドウ(フォーム)の背景色は灰色です。この中に、実効の作画面のピクチャーボックスを白の背景色で最大に接する様に載せてあります。この領域のアスペクト比の初期値は4:3にしてありますので、これを左上詰めで表示させますので右側にフォームの余白が残ります。親ウインドウの寸法を変えると、それに応じてピクチャーボックスの寸法も変わり、図の寸法も相似に変化します。
例題図は、単純に線と文字とを表示させたものです。線の太さは3種類です。親ウインドウの寸法を変えると、図形の寸法も変わりますが、線の太さと文字の寸法は変わりません。線のプロパティは、色(Color)、線種(Style)、太さ(Width)をLINEメニューの中のサブメニューで変更できます。ただし、この例題では太さの選択はソースコードの中で定義してありますので、このサブメニューは効きません。線種は、実線・破線などの種類を言うのですが、VBでは最細線だけに適用され、他の太線は実線しか描きません。太い破線などを描くには、Windows APIを利用するようにコードを組まなければなりません。文字は、FONTメニューでフォント用のダイアログボックスが表示されますので、そこで指定を変更すれば、大きさ・書体・色などを変えることができ、以降の表示に反映されます。
作図では、グラフィックスの用語でいうWindow枠を定義し、これと相似のピクチャーボックスを用意し、これをグラフィックスウインドウ(フォーム)に最大に接する様に割り付ける、という三段階の寸法制御を行います。この寸法制御は、MAPPINGメニューで行うことができます。まずViewportサブメニューは、ピクチャーボックスのフォームへの割り付けを変更します。Anisotropicにすると、ピクチャーボックスはフォーム一杯に割り付けられ、結果として描かれる図形の縦横比が変わります。Roteteサブメニューは、座標軸の正負の向きを定義しますので、結果として上下左右を反転させた作図ができます。Windowサブメニューは、グラフィックス用語の方のWindow枠を定義します。これは作図する図形の位置と寸法とを勘案して決めますので、ソースコードの中での定義が優先されます。